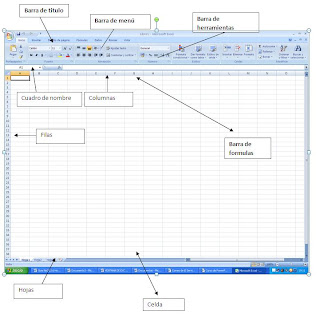 Abrir y guardar documentos de Microsoft Office: Con los cuadros de diálogo Abrir archivo y Guardar archivo mejorados, puede ver más archivos simultáneamente y obtener un acceso más rápido a ellos en todos los programas de Office. Puede utilizar la nueva Barra de ubicaciones para llegar a las carpetas y ubicaciones que utiliza con más frecuencia, hacer clic en Historial para ver los últimos 20 a 50 documentos y carpetas con los que ha trabajado y, a continuación, hacer clic en el botón Atrás para volver fácilmente a las carpetas recientemente visitadas.Copiar y pegar con el nuevo Portapapeles de Office: Puede utilizar el nuevo Portapapeles de Office para copiar objetos de todos los programas, incluido el explorador Web, y pegarlos cuando los necesite. Puede almacenar hasta 12 objetos en el Portapapeles de Office.Vista transparente: Al seleccionar celdas con texto de color, el color permanece igual en vez de aparecer con una combinación de colores inversa.Edición de filas y columnas
Abrir y guardar documentos de Microsoft Office: Con los cuadros de diálogo Abrir archivo y Guardar archivo mejorados, puede ver más archivos simultáneamente y obtener un acceso más rápido a ellos en todos los programas de Office. Puede utilizar la nueva Barra de ubicaciones para llegar a las carpetas y ubicaciones que utiliza con más frecuencia, hacer clic en Historial para ver los últimos 20 a 50 documentos y carpetas con los que ha trabajado y, a continuación, hacer clic en el botón Atrás para volver fácilmente a las carpetas recientemente visitadas.Copiar y pegar con el nuevo Portapapeles de Office: Puede utilizar el nuevo Portapapeles de Office para copiar objetos de todos los programas, incluido el explorador Web, y pegarlos cuando los necesite. Puede almacenar hasta 12 objetos en el Portapapeles de Office.Vista transparente: Al seleccionar celdas con texto de color, el color permanece igual en vez de aparecer con una combinación de colores inversa.Edición de filas y columnasEl funcionamiento de las opciones de edición para filas o columnas es idéntico, todo lo que se indica en esta sección es válido para ambas y, por tanto, a veces, sólo se hace a filas o a columnas.
Inserción de filas/columnas: a) seleccione el número de filas que desea insertar, b) seleccione el menú Insertar/Filas o haga clic en el botón derecho del ratón y seleccione INSERTAR en el menú contextual.
Eliminación de filas/columnas: a) seleccione las filas/columnas a eliminar, b) seleccione el menú Edición/Eliminar o haga clic en el botón derecho del ratón y seleccione ELIMINAR en el menú contextual.
Ocultar filas/columnas: a) seleccione las columnas a ocultar, b) seleccione el menú Formato/Columna (Ocultar) o haga clic en el botón derecho del ratón y seleccione OCULTAR en el menú contextual.
Mostrar filas/columnas: seleccione el menú Formato/Columna (Mostrar) o haga clic en el botón derecho del ratón y seleccione MOSTRAR en el menú contextual.
Insertar celdas en blanco: Además de insertar filas y columnas también puede insertar nuevas celdas en un rango seleccionado. Cuando hace esto, Excel le pregunta hacia donde desea desplazar la selección (hacia la derecha o hacia abajo). Siga los siguientes pasos: a) seleccione el rango donde desea insertar las nuevas celdas, b) haga clic con el botón derecho y seleccione INSERTAR en el menú contextual (se visualizará el cuadro de diálogo Insertar), c) seleccione la opción de desplazamiento deseada y haga clic en ACEPTAR.
Diferencia entre ELIMINAR y BORRAR: Recuerde que Borrar elimina el contenido de la celda, mientras que Eliminar elimina el continente. Borrar equivale a borrar con una goma de borrar, mientras que Eliminar se asemeja a cortar con unas tijeras las celdas.
Edición de hojas
Como ya se dijo anteriormente, los documentos de Excel de denominan Libros, a su vez éstos están compuestos por hojas, por lo que vamos a explicar cuáles son las opciones de edición de las hojas de un libro.
Selección de hojas: a) para seleccionar una hoja haga clic sobre la etiqueta de la misma, b) para seleccionar varias hojas consecutivas haga clic en la primera y MAYUSC CLIC en la última, c) para seleccionar varias hojas no consecutivas haga clic en la primera y CTRL CLIC en las siguientes.
Cambiar el nombre de una hoja: a) seleccione la hoja, b) haga clic en el botón derecho y seleccione CAMBIAR NOMBRE en el menú contextual (también puede seleccionar el menú Formato/Hoja y Cambiar nombre, c) introduzca el nuevo nombre en el cuadro de diálogo Cambiar nombre, d) haga clic en ACEPTAR.
Mover o copiar una hoja: a) Para mover arrastre la etiqueta hasta la nueva ubicación. Para copiar haga la operación con CTRL ARRASTRAR. También puede operar como sigue: a) seleccione la hoja, b) seleccione el menú Edición/Mover o Copiar hoja. Se visualizará el cuadro de diálogo Mover o Copiar, c) introduzca las opciones deseadas y hacer clic en ACEPTAR (para copiar hay que activar el cuadro de verificación Crear una copia).
Eliminar una o varias hojas: a) seleccione la hoja u hojas a eliminar, b) haga clic en el botón derecho del ratón y seleccione ELIMINAR en el menú contextual (también puede seleccionar el menú Edición/Eliminar hoja, c) Excel visualiza un mensaje de confirmación, pulsar en ACEPTAR para eliminar la hojas.
Alto y ancho de filas y columnas
Excel permite de forma sencilla e intuitiva ajustar la altura de las filas y la anchura de las columnas a las necesidades y/o preferencias del usuario.
Para ajustar la altura de las filas: a) señale la línea que divide la cabecera de dos filas, cuando el puntero del ratón cambia de forma arrastre hacia arriba o hacia abajo para reducir o aumentar la altura de la fila, b) también puede utilizar el menú Formato/Fila, que le permite graduar con precisión la altura de la fila, ponerla en altura estándar, ocultarla o mostrarla. Este menú se aplica sobre las filas seleccionadas.
Para ajustar la anchura de las columnas: a) señale la línea que divide la cabecera de dos columnas, cuando el puntero del ratón cambia de forma arrastre hacia la izquierda o hacia la derecha para reducir o aumentar la anchura de la columna, b) también puede utilizar el menú Formato/Columna, que le permite graduar con precisión la anchura de la columna, ponerla en anchura estándar, ocultarla o mostrarla. Este menú se aplica a las columnas seleccionadas.
Para ajustar la altura o anchura a la selección: a) señale la línea que divide la cabecera de dos columnas o de dos filas, b) haga doble clic (las filas o columnas se ajustan para mostrar el contenido mayor).
Formato general
Excel es una hoja de cálculo en la que se han cuidado mucho las opciones para que el usuario pueda diseñar y producir un modelo que además de ser muy eficiente desde el punto de vista numérico resulte muy bien presentado y acabado. Cuando usted introduce un dato en una celda Excel aplica el formato general o estándar, consistente en alinear los números a la derecha de la celda y los textos a la izquierda.
Para aplicar un formato: a) seleccione la celda o rango a aplicar el formato, b) aplique el formato deseado. Para ello puede hacer:
· Clic en un botón de la barra de herramientas de formato.
· Seleccionar una opción del menú Formato.
· Hacer clic con el botón derecho del ratón para visualizar las opciones aplicables a la selección.
Para eliminar un formato: a) seleccione la celda o rango a eliminar el formato, b) seleccione el menú Edición/Borrar (Formatos).
La barra de herramientas Formato permite aplicar distintas opciones de formato a la selección actual con sólo hacer clic en el botón correspondiente.
El Menú Formato/Celda: El Menú Formato/Celda permite aplicar distintas opciones de formato a la celda o rango de celdas seleccionadas. Una vez seleccionado éste se visualiza el cuadro de diálogo Formato de celdas; dicho cuadro presenta seis fichas (Número, Alineación, Fuentes, Bordes, Diseño y Protección), que permiten acceder a las distintas opciones de formato de celdas.
Formato de números: Los números en Excel se pueden visualizar de distintas maneras. Para aplicar formato a los números: a) seleccione la celda o rango de celdas que contienen los números a formatear, b) seleccione el menú Formato/Celdas, c) haga clic en la ficha Número, d) seleccione el formato numérico deseado y haga clic en ACEPTAR.Para crear un formato personalizado: Los formatos numéricos en Excel pueden constar de cuatro secciones separadas por punto y coma (;). Cada sección define el formato del número según éste sea positivo, negativo, cero o texto
0 comentarios:
Publicar un comentario