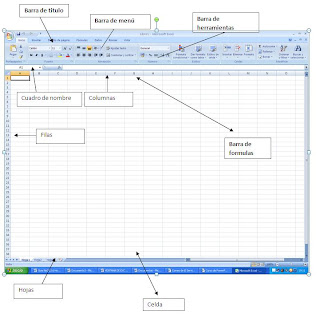Por un lado, la nueva interfaz es revolucionaria. Incluye componentes nuevos como los tabuladores de comandos (llamados Inicio, Insertar, Diseño de Página y Revisión), que se visualizan por debajo de la clásica barra de títulos, a lo largo de la ventana. Según opinan varios críticos, se trata de la más impactante versión de la suite desde su lanzamiento. Pero por el otro, puede resultar demasiado revolucionaria para muchos usuarios, al menos al principio puede parece que muchas de las opciones habituales se han perdido. Seguramente, todo es cuestión de tiempo y los usuarios irán asimilando estos profundos cambios, de hecho, millones migraron de la interfaz de Windows90/ME a la del XP, a pesar de sus diferencias.Ahora, hay comandos contextuales que solo aparecen entre las herramientas cuando determinados objetos, como las tablas o imágenes, son seleccionados. Además, a un lado de los comandos incluidos en los tabs mencionados antes se ubican las herramientas que tienen que ver con la inserción de objetos en el documento.Quizás la mayor revolución en la interfaz del nuevo Office se la inclusión de la “cinta” (o “ribbon” en ingles). Este es el reemplazo que se nota a primera vista y consiste en un nuevo concepto, destinado a reemplazar a las antiguas barras de herramientas. Esencialmente, consiste en una serie de tabuladores que muestran los comandos más importantes para cada tarea, y que varían de una aplicación de Office a otra. Por ejemplo, cuando utilicemos Word, los tabuladores toman el nombre de “Inicio” (Write), “Insertar” (Insert), “Diseño de página” (Page Layout), “Referencias” (Referente), “Correspondencia” (Mailings) “Revisar” (Review) y “Vista” (View). El antiguo menú Archivo también ha sido reemplazado. Ahora, el denominado Botón Office brinda acceso a diferentes herramientas. Además de los comandos habituales, como “Abrir” o “Guardar”, el Botón Office incluye la posibilidad de publicar en Blogs o páginas web. Las “galerías” proporcionan un conjunto de efectos visuales que podemos aplicar a los objetos que hemos insertado o creado con cualquiera de las aplicaciones de la suite. Ofrecen una ventana especial, con las opciones que permiten cambiar los estilos.Una característica que seguramente llamara la atención es la llamada “Live Preview”, que nos conocer ver como se verá nuestro documento luego de aplicar alguno de los estilos de la galería, sin necesidad de hacerlo realmente. Esto permite ganara tiempo, y evita el aplicar un efecto y luego utilizar la opción “deshacer” para anularlo si no nos gusto.Las opciones más habituales, como las que se relacionan con el formato del texto (alineación, tipo de letra, formato, etc.) ahora están disponibles en una “mini toolbar”, de forma de evitar el acceso continuo a opciones de la “cinta”. Otro ítem omnipresente en la suite que han sufrido cambios son los tooltips, que han sido prácticamente substituidos por los screentips, que aparecen al seleccionar alguno de los comandos disponibles dentro de la cinta y nos proporcionan detalles sobre el elemento, que en algunos casos incluyen además del clásico texto ilustraciones o diagramas. Además, incluyen combinaciones de teclas rápidas para acceder al elemento seleccionado, links a artículos asociados dentro del menú ayuda, etc. Lo podemos ver como una mezcla entre los tooltips y el antiguo asistente de Office.La “barra de acceso rápido” es a los comandos lo que la “mini toolbar” es a las herramientas. Consiste en una lista de los comandos más utilizados, algunos comandos básicos como “imprimir” y “guardar”, y además es personalizable, por lo que cada usuario podrá eliminar o incluir comandos a gusto. Este tipo de característica es casi imprescindible en una suite que tiene cientos de herramientas y comandos.
La que seguramente nos llamara la atención ni bien comencemos a utilizar alguno de los componentes del Office 2007 es la posibilidad de guardar nuestros trabajos en formato PDF. Efectivamente, a los clásicos formatos DOC, XLS, HTML, etc. se suma el formato de Adobe, ya convertido en un estándar de facto para la distribución de contenidos.También se incluye la posibilidad de guardar documentos en XPS (XML Paper Specification), que permite compartir documentos entre plataformas, en forma segura y sin dependencia del tipo de dispositivo y sin necesidad de contar con la aplicación que se utilizo para crearlo. Este es un formato creado por Microsoft.Además, y por primera vez en 10 años, Microsoft genera un nuevo formato que se utilizara como opción predeterminada al guardar un documento, y no será compatible “hacia atrás”, es decir, no podrá ser abierto con versiones anteriores de la suite. Este formato tendrá compresión ZIP, y dividirá al documento en partes, por lo que por ejemplo un documento de Word podrá constar de un archivo conteniendo el cuerpo del texto, otro con los comentarios y otro con el uso de estilos. Lo más importante es que todo esto es transparente para el usuario.La extensión de estos nuevos archivos agrega una “X” al final de la extensión tradicional, así los documentos de Word pasan de “.DOC” a “.DOCX”, los de Excel de “.XLS” a “.XLSX”, y así sucesivamente. Por supuesto, sigue disponible la opción de guardar documentos en los formatos antiguos de Office, y la suite es capaz de abrir documentos de versiones anteriores, con lo que la compatibilidad está garantizada.Es destacable la noticia de que los nuevos documentos ocuparan la mitad del espacio en disco, comparados con los generados en la versión 2003.
Por supuesto que todas las reformas que mencionamos en cuanto a la interfaz general de la suite se pueden encontrar en Word 2007, pero además se ha cambiado el concepto mismo del programa, y se lo ha orientado para que sea más natural seguir el orden de la tarea a realizar con el procesador de textos. Para ello, tenemos los siguientes tabs que reemplazan a opciones del antiguo menú:- Inicio: permite dar el primer paso en la confección de un documento, e incluye opciones para seleccionar los tipos de letra, párrafos y estilos, portapapeles, y edición. Seguramente se trata del tab que más tiempo tendremos activo.- Insertar: todos los comandos para agregar elementos: páginas, tablas, ilustraciones, símbolos, links, encabezados y pies de página.- Diseño de página: pensado para contener las opciones relacionadas con la pagina que contiene al texto, incluye links para trabajar con temas, fondos de pagina, espacio de párrafos, marcas de agua, tabuladores, etc. También se pueden indicar desde aquí los tamaños de los márgenes, pie de página, columnas y encabezados.- Referencias: este tab tiene todas las herramientas necesarias para trabajar con documentos extensos, tales como libros o tesis que requieren de una estructura más profesional. Incluye opciones para crear tablas de contenido, citas y bibliografías, índices, etc.- Correspondencia: Este tab permite evitar el engorro que suponían los antiguos asistentes para combinar correspondencia. Cuando necesitemos crear algún mailing, desde aquí vincularemos nuestro documento con una lista de distribución de Outlook 2007.- Revisión: como su nombre lo indica, todo lo relacionado con la corrección ortográfica y de estilo esta en este tab. También brinda acceso a los diferentes diccionarios y al asistente de auto corrección. También se encuentran los comandos para agregar comentarios y seguir un trabajo compartido, protección de documentos, etc.- Vista: todo lo referente a la manera en que vemos el documento para su edición se encuentra en este tab: desde la vista de varios documentos en múltiples ventanas a la inclusión de cuadriculas y reglas. También es posible ver las imágenes de alta resolución insertadas en el documento como rectángulos grises para no ocupar memoria de más. Se puede decidir desde aquí si los renglones, líneas guía o márgenes son visibles o no.La reutilización de elementos es otra de las grandes virtudes de esta versión de Word. Por ejemplo, si tenemos un logo que utilizamos en todos nuestros documentos, podemos salvarlo como parte de un documento y luego insertarlo con mucha facilidad en otros, para no cometer errores y lograr que nuestra papelería sea uniforme. A esta característica se accede mediante un comando dentro del tab “insertar”. Cuando demos un clic en la pestaña “elementos rápidos”, veremos una galería con todas las partes que hemos guardado o creado previamente, y se nos ofrecen opciones para agregar campos, números de pagina, ecuaciones, tablas, etc.Cuando necesitemos saber las características generales del documento que estamos editando, bastara con hacer clic con el botón derecho del mouse sobre la barra de estado de Word 2007. Esto hará que se despliegue un menú que muestra diferentes elementos, entre los que se cuentan el numero de líneas, columnas y secciones; el estado de características tales como firmas, permisos y cambios; modo actual de visualización, etc. Otra característica que nos permitirá ahorrar mucho tiempo es la nueva forma de manejar los estilos. Ahora podemos pre visualizar como quedara nuestro documento sin necesidad de aplicar efectivamente un estilo determinado. Su funcionamiento es sencillo: ponemos el mouse sobre la sección o elemento al que queremos aplicar un estilo, seleccionamos el comando “estilo”, y aparecerá la vista previa con una paleta para seleccionar el que deseemos. Los temas, que permiten cambiar la forma en que los textos, tablas y demás elementos especiales se muestran en el documento están presentes desde versiones tempranas de Word. Incluyen forma de encabezados, cuerpo, color, estilos, espaciados, bordes, cuadros y demás. Con Word 2007 su uso es más sencillo que antes: solo tenemos que hacer un clic dentro del tab “Diseño de Página” para que se aplique a todo el documento.Por último, no podemos dejar de mencionar la nueva e impresionante característica que permite generar un blog directamente desde Word 2007. Cualquier documento que generemos puede ser publicado en la red con solo presionar el botón “Office” y luego seleccionar “Publicación / Blog”. Por supuesto, debemos tener una cuenta que disponga de estas características, por ejemplo en MSN Spaces o Blogger. De esta manera, podremos subir a nuestro blog contenidos que incluyan textos, imágenes y todo lo que se nos ocurra.
Las mejoras introducidas en esta versión 2007 permiten a los usuarios crear una hoja de cálculo en forma rápida, con atractivos visuales que ayudan a comprender mejor los datos que contienen. El nuevo diseño incluye los comandos básicos para crear, editar y analizar información incluida en la hoja de cálculo. Al igual que el resto de la suite dispone de tabs que agrupan las diferentes opciones, siendo las más importantes las siguientes:- Inicio: con los comandos necesarios para trabajar con el portapapeles, fuentes, alineación de los contenidos de las celdas, formatos de números y estilos; búsqueda, ordenamiento y edición de datos.- Insertar: incluye los comandos para agregar todo tipo de contenido a la planilla, tales como tablas, gráficos, imágenes y links.- Diseño de Página: desde aquí configuraremos los temas, controlaremos el tamaño de cada objeto, y varias opciones de la hoja de cálculo.- Formulas: todas las funciones necesarias para la introducción y edición de formulas. Incluye los comandos necesarios para trabajar con nombres de celdas y cálculos.- Datos: aquí encontraremos las mismas opciones disponibles en el menú del mismo nombre existente en versiones previas de Excel, tales como ordenar y filtrar datos, validar, remover duplicados, etc.- Revisión: todo lo necesario para revisar y proteger la planilla esta en este tab.- Vista: comandos para ocultar y mostrar elementos de la hoja de cálculo, trabajar con vistas, tamaño de la pantalla, y opciones relacionadas.Las opciones necesarias para imprimir y ajustar márgenes en versiones previas de Excel no estaban del todo bien logradas. En la presente versión, se ha hecho un gran trabajo para mejorar este aspecto de la aplicación. Las reglas, disponibles en la parte superior y a la izquierda de la hoja de trabajo ayudan a ubicar correctamente los elementos de la planilla.Respecto del tamaño de la hoja, se ha incrementando en un nada desdeñable 1500%, ahora podemos tener hasta 16.834.576 filas, y 16.384 columnas (hasta la XFD). Todos los cálculos son más rápidos si nuestro ordenador cuenta con un microprocesador de doble núcleo, ya que Excel 2007 soporta multithread. También se ha incrementado la capacidad de administración de memoria, pasando de un gigabyte a dos., lo que permite trabajar con hojas de cálculo más grandes y complejas. También la capacidad de dar formato a las celdas se ha mejorado, permitiendo múltiples formatos y hasta 16 millones de colores posibles.Otro aspecto que ha sufrido grandes cambios es el que hace a la impresión de encabezados y pies de página. En efecto, y gracias a la nueva forma de colocar estos elementos, bastara con dar clic en el tab “Insertar”, ir a la opción “Texto” y seleccionar “Encabezados y Pies de Pagina”. A partir de aquí, la interfaz cambiara para ofrecer una serie de herramientas, mostrando los cuadros correspondientes para colocar el encabezado o pie, según corresponda.Los elementos de WordArt, básicamente cuadros y lechas, también se han mejorado y se puede agregar al documento de una forma más intuitiva.En lo que hace a las graficas, se han agregados nuevos tipos y estilos, sobre todo en lo que hace a gráficos 3D, incluyendo un gran conjunto de herramientas para modificar su aspecto. Una vez que henos insertado una grafica en nuestro documento, aparecerá la pestaña “Herramientas de Gráficos”, que incluye opciones como “Diseño” (tipo de grafico, fuente de datos, estilos), “Layout” (propiedades del grafico, etiquetas, formas, etc.) y “Formato” (estilo de las figuras, fondos, sombras y rellenos).
La que seguramente nos llamara la atención ni bien comencemos a utilizar alguno de los componentes del Office 2007 es la posibilidad de guardar nuestros trabajos en formato PDF. Efectivamente, a los clásicos formatos DOC, XLS, HTML, etc. se suma el formato de Adobe, ya convertido en un estándar de facto para la distribución de contenidos.También se incluye la posibilidad de guardar documentos en XPS (XML Paper Specification), que permite compartir documentos entre plataformas, en forma segura y sin dependencia del tipo de dispositivo y sin necesidad de contar con la aplicación que se utilizo para crearlo. Este es un formato creado por Microsoft.Además, y por primera vez en 10 años, Microsoft genera un nuevo formato que se utilizara como opción predeterminada al guardar un documento, y no será compatible “hacia atrás”, es decir, no podrá ser abierto con versiones anteriores de la suite. Este formato tendrá compresión ZIP, y dividirá al documento en partes, por lo que por ejemplo un documento de Word podrá constar de un archivo conteniendo el cuerpo del texto, otro con los comentarios y otro con el uso de estilos. Lo más importante es que todo esto es transparente para el usuario.La extensión de estos nuevos archivos agrega una “X” al final de la extensión tradicional, así los documentos de Word pasan de “.DOC” a “.DOCX”, los de Excel de “.XLS” a “.XLSX”, y así sucesivamente. Por supuesto, sigue disponible la opción de guardar documentos en los formatos antiguos de Office, y la suite es capaz de abrir documentos de versiones anteriores, con lo que la compatibilidad está garantizada.Es destacable la noticia de que los nuevos documentos ocuparan la mitad del espacio en disco, comparados con los generados en la versión 2003.
Por supuesto que todas las reformas que mencionamos en cuanto a la interfaz general de la suite se pueden encontrar en Word 2007, pero además se ha cambiado el concepto mismo del programa, y se lo ha orientado para que sea más natural seguir el orden de la tarea a realizar con el procesador de textos. Para ello, tenemos los siguientes tabs que reemplazan a opciones del antiguo menú:- Inicio: permite dar el primer paso en la confección de un documento, e incluye opciones para seleccionar los tipos de letra, párrafos y estilos, portapapeles, y edición. Seguramente se trata del tab que más tiempo tendremos activo.- Insertar: todos los comandos para agregar elementos: páginas, tablas, ilustraciones, símbolos, links, encabezados y pies de página.- Diseño de página: pensado para contener las opciones relacionadas con la pagina que contiene al texto, incluye links para trabajar con temas, fondos de pagina, espacio de párrafos, marcas de agua, tabuladores, etc. También se pueden indicar desde aquí los tamaños de los márgenes, pie de página, columnas y encabezados.- Referencias: este tab tiene todas las herramientas necesarias para trabajar con documentos extensos, tales como libros o tesis que requieren de una estructura más profesional. Incluye opciones para crear tablas de contenido, citas y bibliografías, índices, etc.- Correspondencia: Este tab permite evitar el engorro que suponían los antiguos asistentes para combinar correspondencia. Cuando necesitemos crear algún mailing, desde aquí vincularemos nuestro documento con una lista de distribución de Outlook 2007.- Revisión: como su nombre lo indica, todo lo relacionado con la corrección ortográfica y de estilo esta en este tab. También brinda acceso a los diferentes diccionarios y al asistente de auto corrección. También se encuentran los comandos para agregar comentarios y seguir un trabajo compartido, protección de documentos, etc.- Vista: todo lo referente a la manera en que vemos el documento para su edición se encuentra en este tab: desde la vista de varios documentos en múltiples ventanas a la inclusión de cuadriculas y reglas. También es posible ver las imágenes de alta resolución insertadas en el documento como rectángulos grises para no ocupar memoria de más. Se puede decidir desde aquí si los renglones, líneas guía o márgenes son visibles o no.La reutilización de elementos es otra de las grandes virtudes de esta versión de Word. Por ejemplo, si tenemos un logo que utilizamos en todos nuestros documentos, podemos salvarlo como parte de un documento y luego insertarlo con mucha facilidad en otros, para no cometer errores y lograr que nuestra papelería sea uniforme. A esta característica se accede mediante un comando dentro del tab “insertar”. Cuando demos un clic en la pestaña “elementos rápidos”, veremos una galería con todas las partes que hemos guardado o creado previamente, y se nos ofrecen opciones para agregar campos, números de pagina, ecuaciones, tablas, etc.Cuando necesitemos saber las características generales del documento que estamos editando, bastara con hacer clic con el botón derecho del mouse sobre la barra de estado de Word 2007. Esto hará que se despliegue un menú que muestra diferentes elementos, entre los que se cuentan el numero de líneas, columnas y secciones; el estado de características tales como firmas, permisos y cambios; modo actual de visualización, etc. Otra característica que nos permitirá ahorrar mucho tiempo es la nueva forma de manejar los estilos. Ahora podemos pre visualizar como quedara nuestro documento sin necesidad de aplicar efectivamente un estilo determinado. Su funcionamiento es sencillo: ponemos el mouse sobre la sección o elemento al que queremos aplicar un estilo, seleccionamos el comando “estilo”, y aparecerá la vista previa con una paleta para seleccionar el que deseemos. Los temas, que permiten cambiar la forma en que los textos, tablas y demás elementos especiales se muestran en el documento están presentes desde versiones tempranas de Word. Incluyen forma de encabezados, cuerpo, color, estilos, espaciados, bordes, cuadros y demás. Con Word 2007 su uso es más sencillo que antes: solo tenemos que hacer un clic dentro del tab “Diseño de Página” para que se aplique a todo el documento.Por último, no podemos dejar de mencionar la nueva e impresionante característica que permite generar un blog directamente desde Word 2007. Cualquier documento que generemos puede ser publicado en la red con solo presionar el botón “Office” y luego seleccionar “Publicación / Blog”. Por supuesto, debemos tener una cuenta que disponga de estas características, por ejemplo en MSN Spaces o Blogger. De esta manera, podremos subir a nuestro blog contenidos que incluyan textos, imágenes y todo lo que se nos ocurra.
Las mejoras introducidas en esta versión 2007 permiten a los usuarios crear una hoja de cálculo en forma rápida, con atractivos visuales que ayudan a comprender mejor los datos que contienen. El nuevo diseño incluye los comandos básicos para crear, editar y analizar información incluida en la hoja de cálculo. Al igual que el resto de la suite dispone de tabs que agrupan las diferentes opciones, siendo las más importantes las siguientes:- Inicio: con los comandos necesarios para trabajar con el portapapeles, fuentes, alineación de los contenidos de las celdas, formatos de números y estilos; búsqueda, ordenamiento y edición de datos.- Insertar: incluye los comandos para agregar todo tipo de contenido a la planilla, tales como tablas, gráficos, imágenes y links.- Diseño de Página: desde aquí configuraremos los temas, controlaremos el tamaño de cada objeto, y varias opciones de la hoja de cálculo.- Formulas: todas las funciones necesarias para la introducción y edición de formulas. Incluye los comandos necesarios para trabajar con nombres de celdas y cálculos.- Datos: aquí encontraremos las mismas opciones disponibles en el menú del mismo nombre existente en versiones previas de Excel, tales como ordenar y filtrar datos, validar, remover duplicados, etc.- Revisión: todo lo necesario para revisar y proteger la planilla esta en este tab.- Vista: comandos para ocultar y mostrar elementos de la hoja de cálculo, trabajar con vistas, tamaño de la pantalla, y opciones relacionadas.Las opciones necesarias para imprimir y ajustar márgenes en versiones previas de Excel no estaban del todo bien logradas. En la presente versión, se ha hecho un gran trabajo para mejorar este aspecto de la aplicación. Las reglas, disponibles en la parte superior y a la izquierda de la hoja de trabajo ayudan a ubicar correctamente los elementos de la planilla.Respecto del tamaño de la hoja, se ha incrementando en un nada desdeñable 1500%, ahora podemos tener hasta 16.834.576 filas, y 16.384 columnas (hasta la XFD). Todos los cálculos son más rápidos si nuestro ordenador cuenta con un microprocesador de doble núcleo, ya que Excel 2007 soporta multithread. También se ha incrementado la capacidad de administración de memoria, pasando de un gigabyte a dos., lo que permite trabajar con hojas de cálculo más grandes y complejas. También la capacidad de dar formato a las celdas se ha mejorado, permitiendo múltiples formatos y hasta 16 millones de colores posibles.Otro aspecto que ha sufrido grandes cambios es el que hace a la impresión de encabezados y pies de página. En efecto, y gracias a la nueva forma de colocar estos elementos, bastara con dar clic en el tab “Insertar”, ir a la opción “Texto” y seleccionar “Encabezados y Pies de Pagina”. A partir de aquí, la interfaz cambiara para ofrecer una serie de herramientas, mostrando los cuadros correspondientes para colocar el encabezado o pie, según corresponda.Los elementos de WordArt, básicamente cuadros y lechas, también se han mejorado y se puede agregar al documento de una forma más intuitiva.En lo que hace a las graficas, se han agregados nuevos tipos y estilos, sobre todo en lo que hace a gráficos 3D, incluyendo un gran conjunto de herramientas para modificar su aspecto. Una vez que henos insertado una grafica en nuestro documento, aparecerá la pestaña “Herramientas de Gráficos”, que incluye opciones como “Diseño” (tipo de grafico, fuente de datos, estilos), “Layout” (propiedades del grafico, etiquetas, formas, etc.) y “Formato” (estilo de las figuras, fondos, sombras y rellenos).
Las mejoras introducidas en esta versión 2007 permiten a los usuarios crear una hoja de cálculo en forma rápida, con atractivos visuales que ayudan a comprender mejor los datos que contienen. El nuevo diseño incluye los comandos básicos para crear, editar y analizar información incluida en la hoja de cálculo. Al igual que el resto de la suite dispone de tabs que agrupan las diferentes opciones, siendo las más importantes las siguientes:- Inicio: con los comandos necesarios para trabajar con el portapapeles, fuentes, alineación de los contenidos de las celdas, formatos de números y estilos; búsqueda, ordenamiento y edición de datos.- Insertar: incluye los comandos para agregar todo tipo de contenido a la planilla, tales como tablas, gráficos, imágenes y links.- Diseño de Página: desde aquí configuraremos los temas, controlaremos el tamaño de cada objeto, y varias opciones de la hoja de cálculo.- Formulas: todas las funciones necesarias para la introducción y edición de formulas. Incluye los comandos necesarios para trabajar con nombres de celdas y cálculos.- Datos: aquí encontraremos las mismas opciones disponibles en el menú del mismo nombre existente en versiones previas de Excel, tales como ordenar y filtrar datos, validar, remover duplicados, etc.- Revisión: todo lo necesario para revisar y proteger la planilla esta en este tab.- Vista: comandos para ocultar y mostrar elementos de la hoja de cálculo, trabajar con vistas, tamaño de la pantalla, y opciones relacionadas.Las opciones necesarias para imprimir y ajustar márgenes en versiones previas de Excel no estaban del todo bien logradas. En la presente versión, se ha hecho un gran trabajo para mejorar este aspecto de la aplicación. Las reglas, disponibles en la parte superior y a la izquierda de la hoja de trabajo ayudan a ubicar correctamente los elementos de la planilla.Respecto del tamaño de la hoja, se ha incrementando en un nada desdeñable 1500%, ahora podemos tener hasta 16.834.576 filas, y 16.384 columnas (hasta la XFD). Todos los cálculos son más rápidos si nuestro ordenador cuenta con un microprocesador de doble núcleo, ya que Excel 2007 soporta multithread. También se ha incrementado la capacidad de administración de memoria, pasando de un gigabyte a dos., lo que permite trabajar con hojas de cálculo más grandes y complejas. También la capacidad de dar formato a las celdas se ha mejorado, permitiendo múltiples formatos y hasta 16 millones de colores posibles.Otro aspecto que ha sufrido grandes cambios es el que hace a la impresión de encabezados y pies de página. En efecto, y gracias a la nueva forma de colocar estos elementos, bastara con dar clic en el tab “Insertar”, ir a la opción “Texto” y seleccionar “Encabezados y Pies de Pagina”. A partir de aquí, la interfaz cambiara para ofrecer una serie de herramientas, mostrando los cuadros correspondientes para colocar el encabezado o pie, según corresponda.Los elementos de WordArt, básicamente cuadros y lechas, también se han mejorado y se puede agregar al documento de una forma más intuitiva.En lo que hace a las graficas, se han agregados nuevos tipos y estilos, sobre todo en lo que hace a gráficos 3D, incluyendo un gran conjunto de herramientas para modificar su aspecto. Una vez que henos insertado una grafica en nuestro documento, aparecerá la pestaña “Herramientas de Gráficos”, que incluye opciones como “Diseño” (tipo de grafico, fuente de datos, estilos), “Layout” (propiedades del grafico, etiquetas, formas, etc.) y “Formato” (estilo de las figuras, fondos, sombras y rellenos).
Cuando necesitemos crear una nueva presentación, Power point 2007 nos presentara una gran cantidad de recursos en forma automática. En versiones anteriores del programa, necesitábamos hacer clic en el panel de nuevas presentaciones. Ahora, PP2007 nos ofrece en una nueva ventana con opciones tales como una colección de plantillas para elegir; o comenzar una presentación desde cero (en blanco); modificar una presentación existente; u obtener tips o plantillas adicionales directamente desde la web.Los tabs, al igual que en Word y Excel 2007 incluyen opciones como “Inicio” , “Vista” e “Insertar”. Se agregan otras con funciones más específicas para el manejo de diapositivas, tales como:- Diseño: con todas las funciones relacionadas con la distribución de los elementos dentro de cada diapositiva, incluidos los fondos, graficas, figuras y temas.- Animaciones: transiciones entre diapositivas, gestión de tiempos, tipos de animación, y todo lo que tiene que ver con la dinámica de la presentación se configura desde aquí.- Presentación con diapositivas: desde aquí podemos configurar y mostrar el conjunto de diapositivas. También encontraremos aquí las opciones para grabar narraciones, modificar la resolución de la presentación, utilizar dos monitores simultáneamente, etc.- Revisar: herramientas para analizar la ortografía y gramática de los textos de la presentación. También dispone de elementos para facilitar la búsqueda y traducción de diapositivas.Una herramienta que también está presente en Power Point es la de estilos rápidos, que permite muy fácilmente modificar la apariencia de nuestras presentaciones. Se pueden elegir texturas, grados de transparencia, diapositivas en blanco y negro o escalas de gris, y todo lo que el usuario necesita.Hay muchas novedades más en este programa, pero quizás las que más le van a gustar son la posibilidad de transformar una lista de bullets (mediante la herramienta SmartArt) en un diagrama o cuadro de texto y la posibilidad de trabajar con dos monitores, mostrando la presentación en uno y las notas de apoyo para el orador en el otro.
Si bien las aplicaciones anteriormente mencionadas son las más utilizadas por mayoría de los usuarios, sobre todos los estudiantes o usuarios hogareños, no podemos dejar de destacar algunas características sobresalientes de otros programas que integran el paquete Office.En lo que se refiere a Microsoft Access 2007, innovaciones tales como la ayuda mejorada para la creación de bases de datos desde cero será bienvenidas por todos. Se han incluido una serie de plantillas con bases de datos ya preparadas, fácilmente personalizables. La nueva interfaz incluye un panel de exploración ubicado en la parte izquierda de la ventana, que brinda un acceso rápido a tablas, consultas y reportes. Su tamaño puede cambiarse fácilmente para obtener mayor tamaño en el área de trabajo.Para el ingreso de fechas, que en algunos casos podía ser bastante engorroso, se ha incluido el botón “Calendario” que ayuda en esta tarea. En la estructura de la base de datos se ha agregado un nuevo tipo de campo, llamado “datos adjuntos” que permiten vincular imágenes, hojas de datos o cualquier elemento externo a un registro. Una característica novedosa que puede ayudar mucho a la productividad es la posibilidad de incluir datos en las bases mediante la utilización del correo electrónico. Este mecanismo permite que enviemos por ejemplo un cuestionario vía email, y que las respuestas sean incluidas en una tabla de la base de datos tan pronto como llegan al buzón de entrada.Si hablamos de correo electrónico, indefectiblemente tenemos que mencionar al excelente Outlook 2007. La primera sorpresa al ejecutar esta aplicación es que no se ha utilizado en ella la misma interfaz que en el resto de las aplicaciones. En realidad, su apariencia es casi la misma que en la versión 2003, con la pantalla dividida en tres paneles y un menú de opciones prácticamente idéntico al antiguo.Pero mirando un poco más en detalle, podemos descubrir algunos cambios interesantes, tales como un cuadro de búsqueda que se puede situar sobre la bandeja de entrada, y la posibilidad de recibir RSS.Really Simple Syndication (RSS) fue incluido ya en Outlook 2003, y se ha convertido en un método muy popular para la distribución de contenidos. Debido a la gran proliferación de sitios con información para explorar, es casi indispensable una herramienta de este tipo, y Microsoft ha apostado a ella, dotándola de varias mejoras.Otra función nueva es la posibilidad de crear, guardar y compartir la información de un contacto con otros usuarios, de la misma manera que lo haríamos con una tarjeta de visita. Por supuesto, al tratarse de una versión electrónica de estas, es fácil mejorarla con fotos, diseños o datos nuevos todo el tiempo. La forma de distribuir estas tarjetas es incorporándolas como firma en los correos electrónicos.Muchos usuarios utilizan Outlook como un gestor de citas y tareas pendientes. Los que instalen la nueva versión de la suite Office verán que el trabajo de organizar sus tareas será más fácil ahora, gracias a una nueva barra de herramientas que aúna todas las opciones relativas a este tema en un mismo lugar. Estas tareas se integran con otros programas de Office, como OneNote 2007, Project 2007 y SharePoint 2007.Evidentemente, estamos en presencia de una gran actualización de la suite de oficina más utilizada, con versiones que se adecuaran prácticamente a todos los gustos. Esperemos que los plazos previstos se respeten, y antes de fin de año este entre nosotros. Probablemente la nueva interfaz implique una pequeña curva de aprendizaje, pero es evidente que los nuevos elementos que se han incorporado en esta versión servirán para aumentar en gran medida la productividad, y eso justifica una pequeña adaptación.